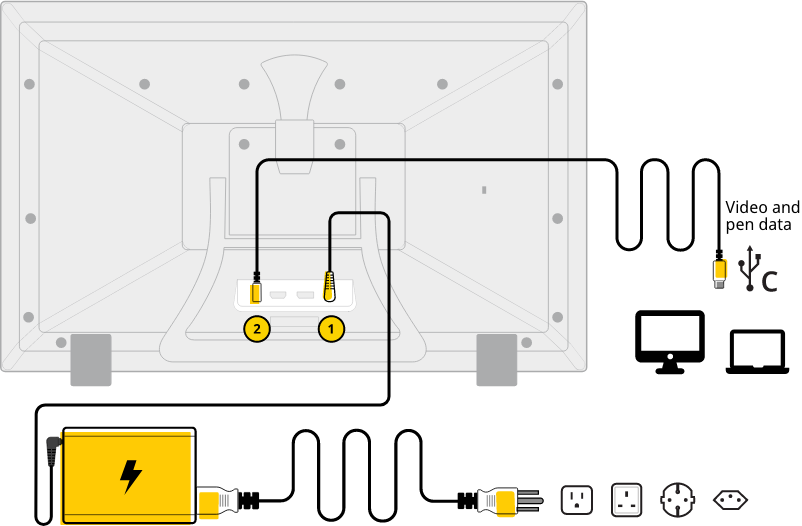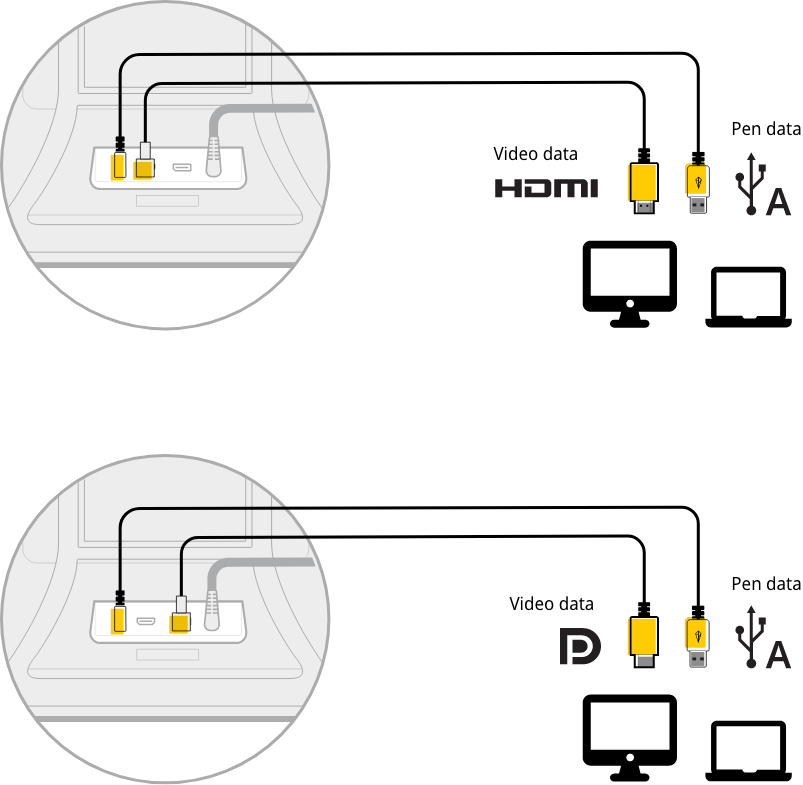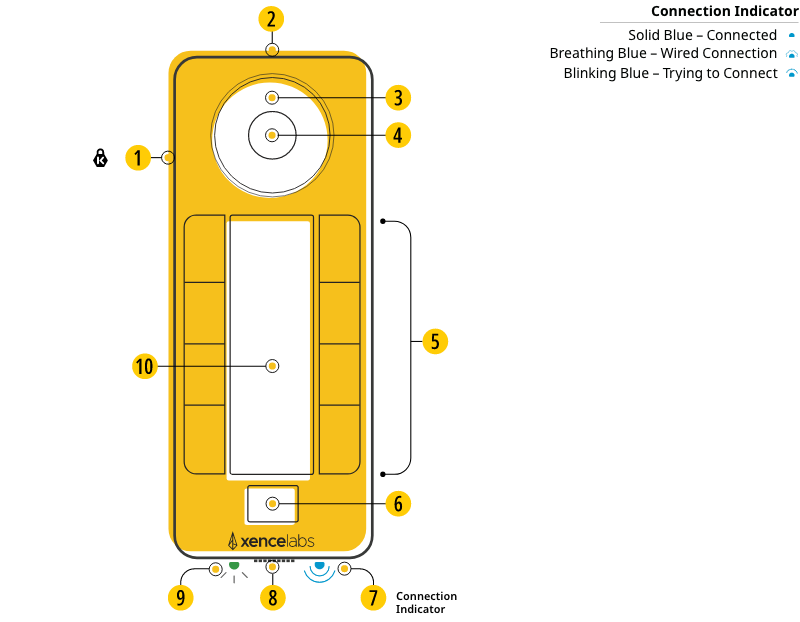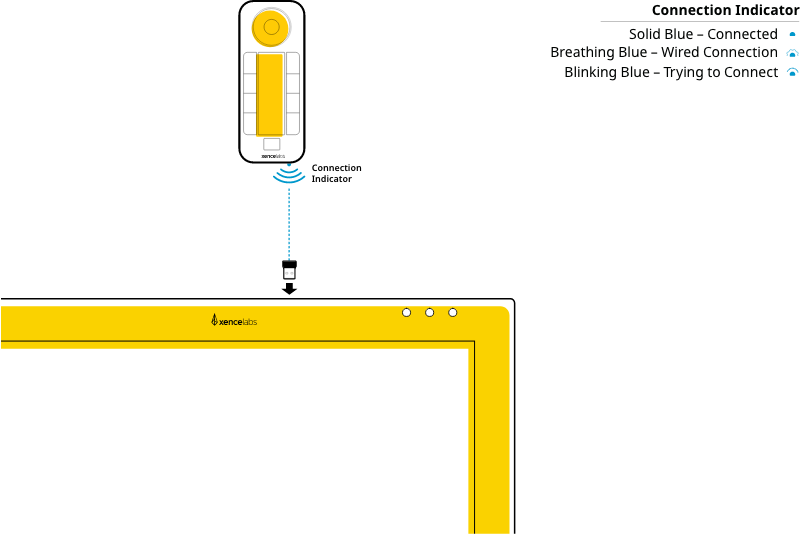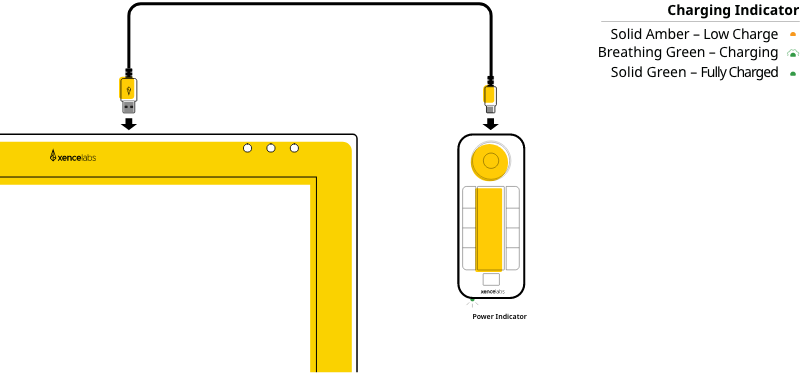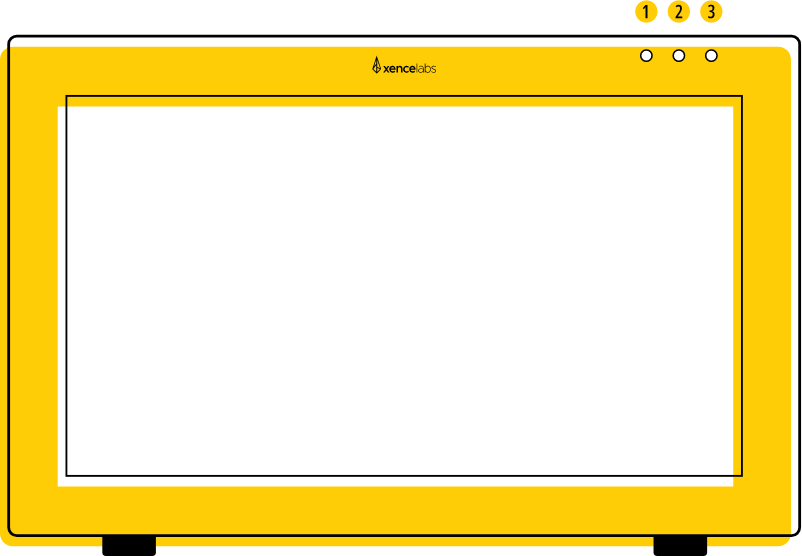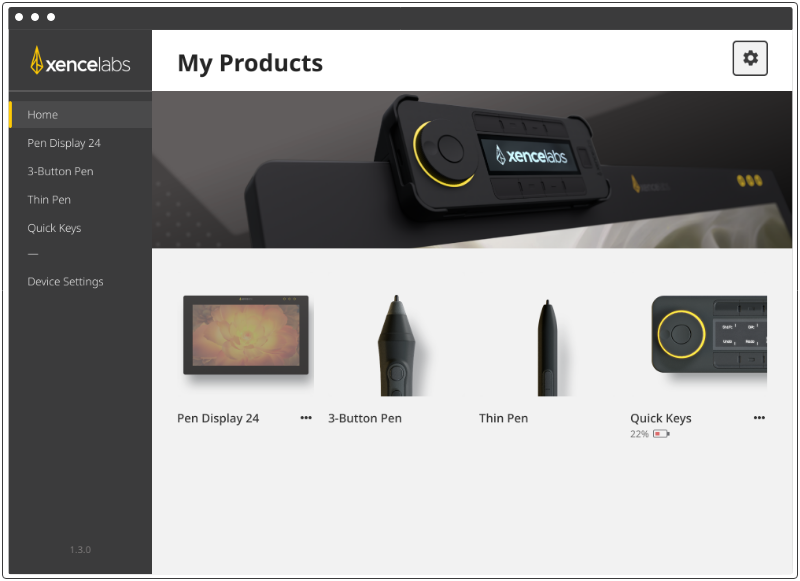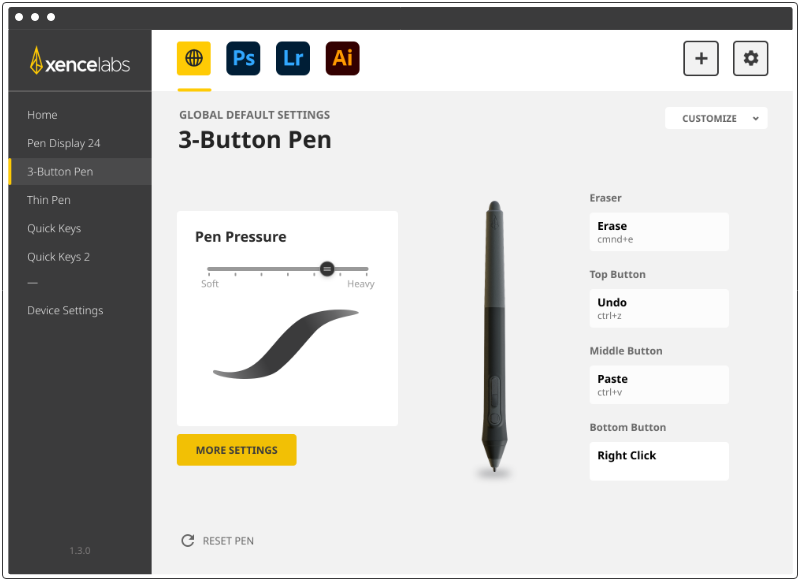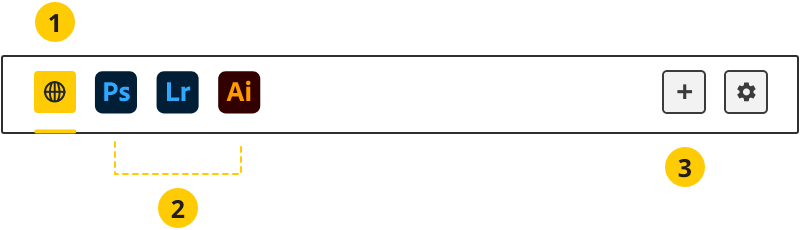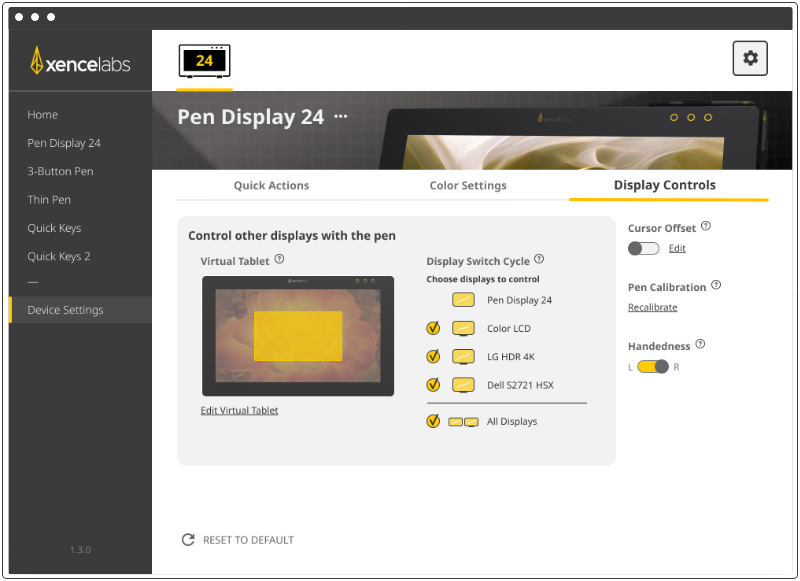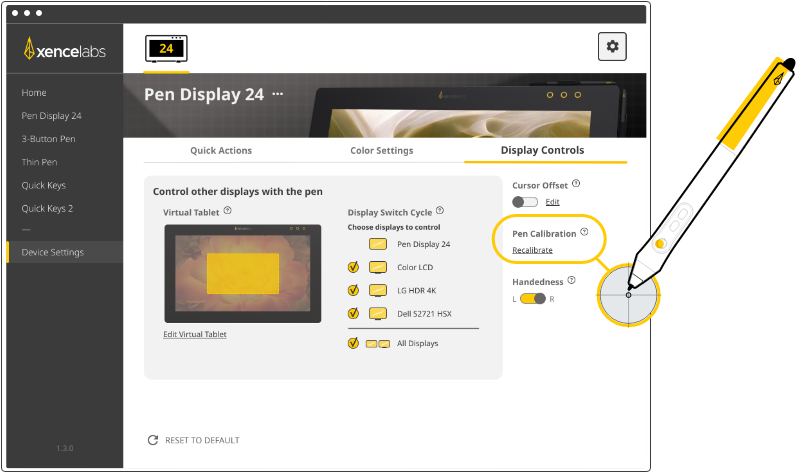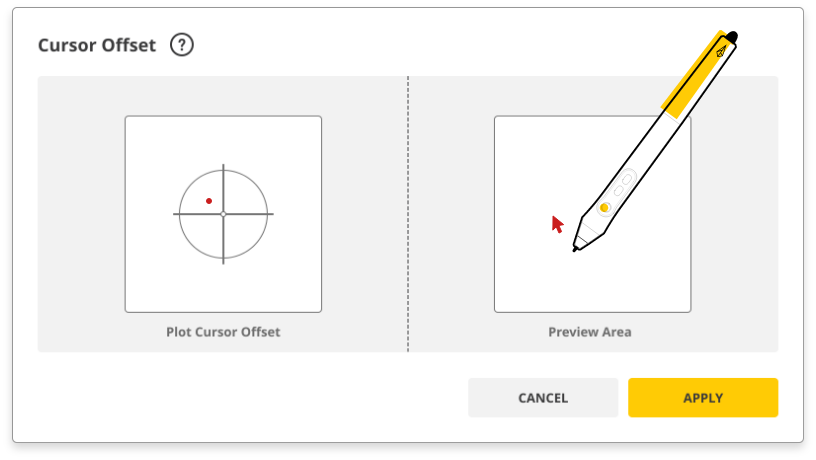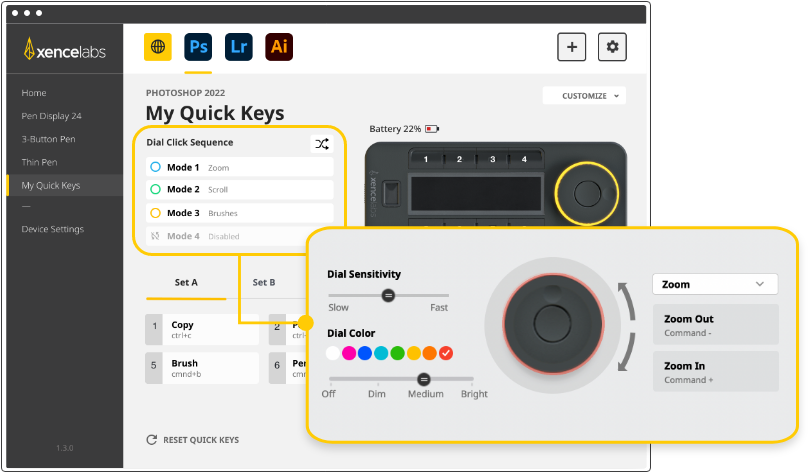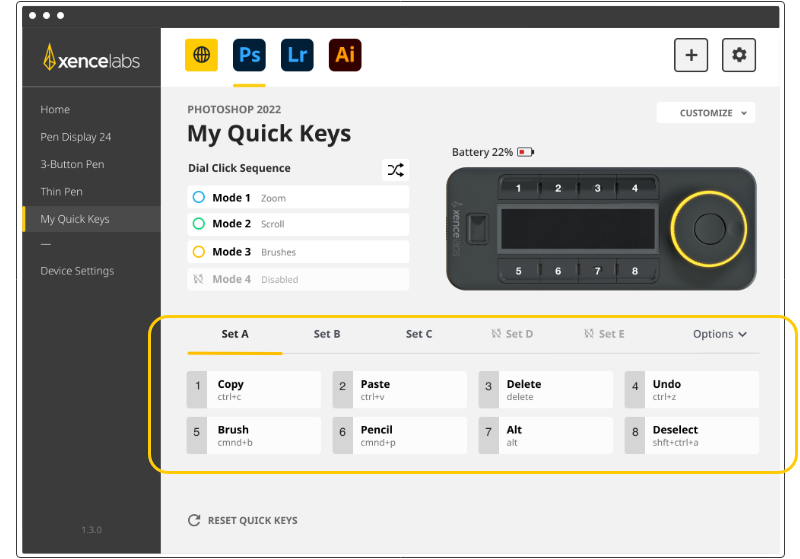请选择您的国家/地区
欧洲地区
- AustriaEnglish/EUR
- BelgiumEnglish/EUR
- DenmarkEnglish/EUR
- FranceFrançais/EUR
- FinlandEnglish/EUR
- GermanDeutsch/EUR
- HungaryEnglish/EUR
- ItalyItaliano/EUR
- IrelandEnglish/EUR
- LuxembourgEnglish/EUR
- NorwayEnglish/EUR
- NetherlandsEnglish/EUR
- PolandEnglish/EUR
- PortugalEnglish/EUR
- SpainEspañol/EUR
- SwitzerlandEnglish/EUR
- SwedenEnglish/EUR
- United KingdomEnglish/GBP
亚太地区


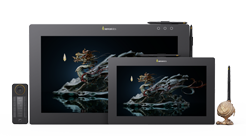











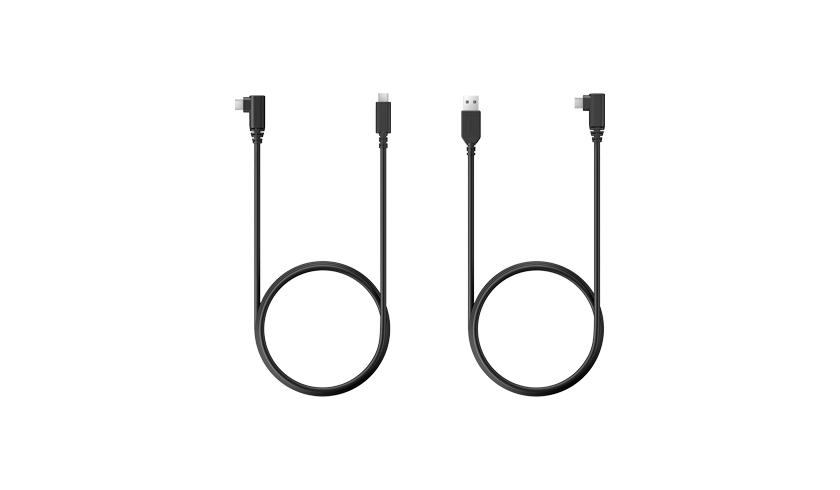

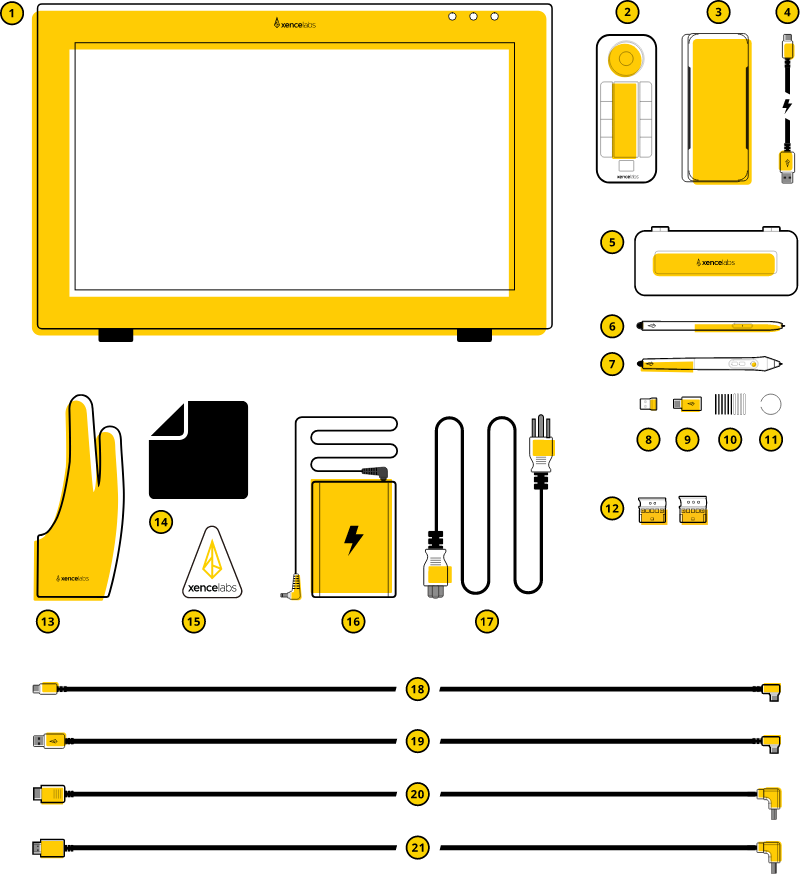
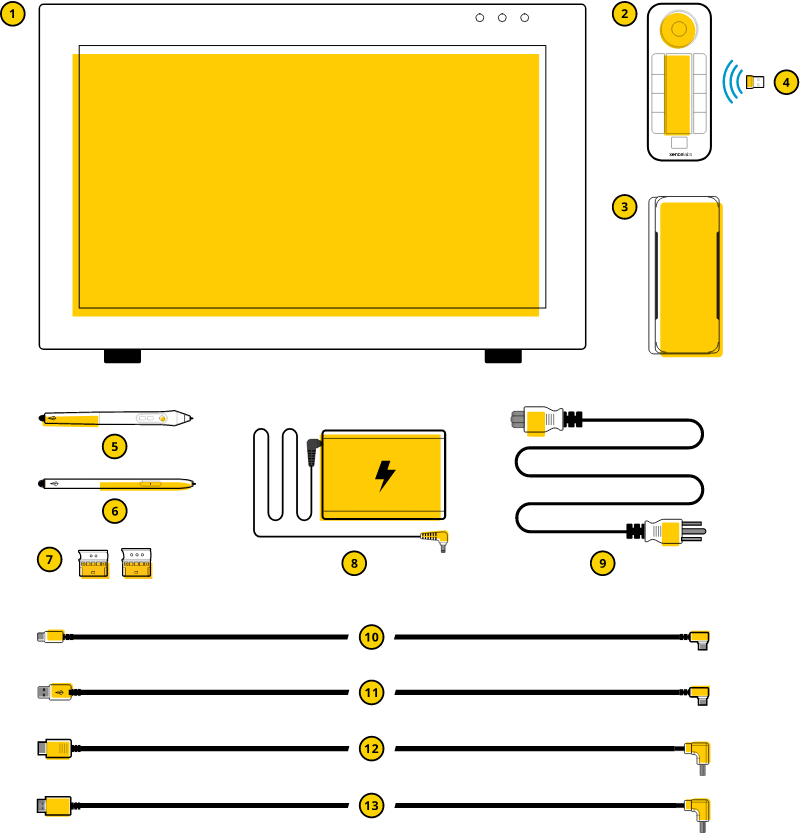
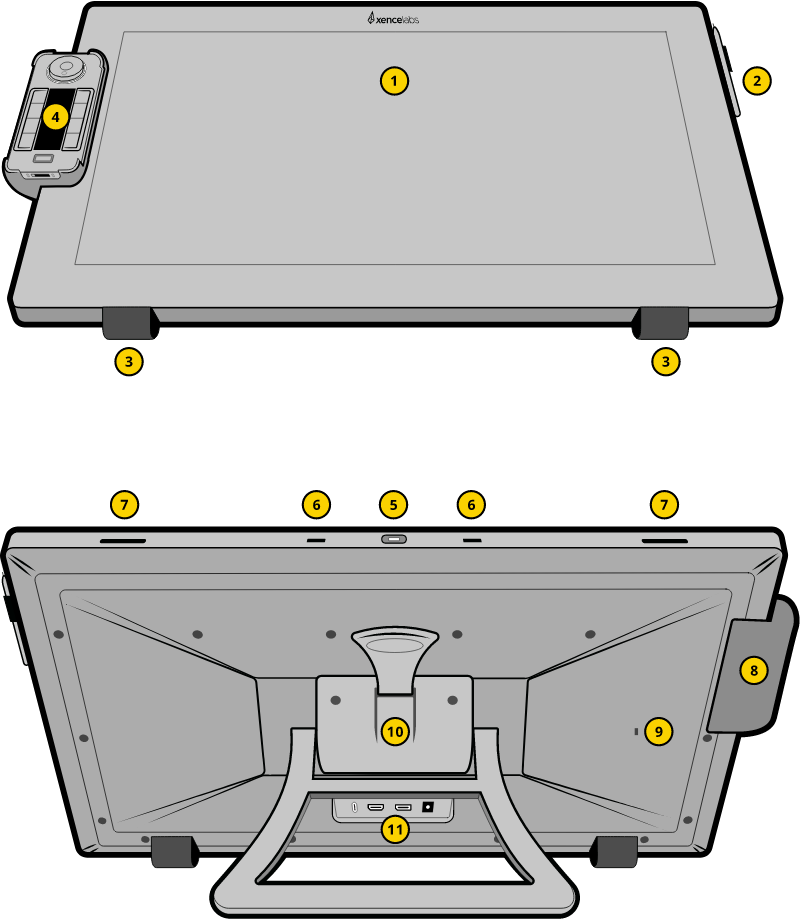
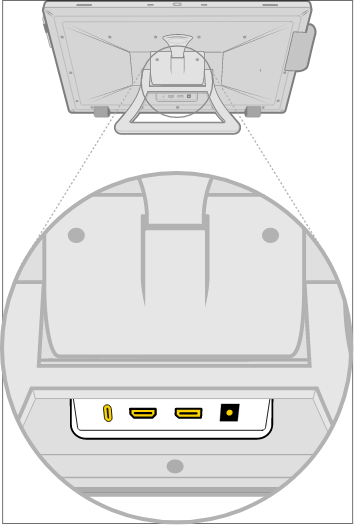 USB-C, HDMI, DisplayPort, and
USB-C, HDMI, DisplayPort, and